Пример проектирования конструкции методом трехмерного моделирования
 19 февраля, 2016
19 февраля, 2016  admin
admin Для последнего десятилетия характерно, что мощные графические системы, прежде всего системы трехмерной графики, еще недавно вследствие высокой стоимости аппаратно-программных комплексов доступные лишь очень узкому кругу специалистов, теперь реализованы на дешевых и массовых моделях компьютеров в операционной среде Windows и стали доступными для массовых пользователей. В частности, на базе популярной графической системы Autocad интенсивно развиваются все более мощные версии системы Mechanical Desktop с широкими возможностями поверхностного и твердотельного моделирования. Трехмерное моделирование вместе с развитыми функциями параметризации модели многократно ускоряет процесс проектирования конструкций.
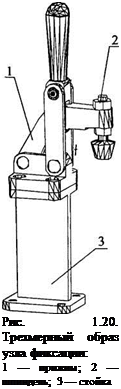 Технику и технологию формирования трехмерных образов сборочных узлов лучше показать на конкретном примере. Для этого рассмотрим последовательность проектирования рычажного прижима для фиксации заготовок конструкций под сварку. На этом примере, выполняемом с использованием среды Mechanical Desktop, можно видеть, что проектирование сложных конструкций часто удобно вести путем формирования образов отдельных простых деталей, из которых затем достаточно легко собирается узел или конструкция. После завершения формирования трехмерной модели конструкции могут быть автоматически получены стандартные проекционные чертежи. Следует отметить, что целью рассмотрения данного примера является не подробное изучение системы, а лишь пояснение логики проектирования, обеспечивающей комфортные условия и высокую производительность работы проектировщика.
Технику и технологию формирования трехмерных образов сборочных узлов лучше показать на конкретном примере. Для этого рассмотрим последовательность проектирования рычажного прижима для фиксации заготовок конструкций под сварку. На этом примере, выполняемом с использованием среды Mechanical Desktop, можно видеть, что проектирование сложных конструкций часто удобно вести путем формирования образов отдельных простых деталей, из которых затем достаточно легко собирается узел или конструкция. После завершения формирования трехмерной модели конструкции могут быть автоматически получены стандартные проекционные чертежи. Следует отметить, что целью рассмотрения данного примера является не подробное изучение системы, а лишь пояснение логики проектирования, обеспечивающей комфортные условия и высокую производительность работы проектировщика.
В состав проектируемого узла фиксации (рис. 1.20) входят прижим 1, шпиндель 2 и стойка 3. В состав прижима, в свою очередь, входят основание, рычаг, рукоять, шатуны и оси.
Проектирование начнем с основания прижима. Эту деталь можно представить в виде двух параллелепипедов, один из которых расположен горизонтально,
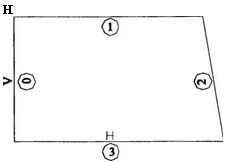 |
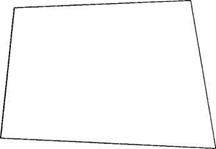 |
Рис. 1.21. Создание наброска произ - Рис. 1.22. Преобразование наброска в вольной формы эскиз
а другой — вертикально. За базовый элемент примем горизонтальный параллелепипед. Далее последовательность проектирования следующая.
Создание базового элемента. Откроем новый файл (New). Нарисуем полилинией замкнутый контур произвольной формы (рис. 1.21). Система автоматически преобразует набросок в эскиз (рис. 1.22) (Part SketchVProfile — здесь и далее в скобках приведены выполняемые системой команды, задаваемые, как правило, указанием соответствующей пиктограммы). Каждой линии контура автоматически присваивается собственный номер, начиная с О, который появляется на всех элементах контура. На каждый элемент контура система стремится наложить предварительные связи. Так, на линии, угол наклона которых к осям на наброске не превышает 4° (устанавливается при настройке системы), автоматически задаются условия горизонтальности и вертикальности. Можно видеть (см. рис. 1.22), что элементы 1 и 3 автоматически стали горизонтальными и на них появились служебные символы (зависимости) Н, которые показывают пользователю наложенные условия горизонтальности.
Важно отметить, что система постоянно контролирует степень определенности эскиза и выдает сообщение о недостающем количестве размеров или связей, необходимых для его полной определенности. В данном случае эскизу недостает четырех зависимостей. Линии, на которые, возможно, следует наложить связи, на экране подсвечиваются пунктиром.
Задание зависимостей и простановка размеров. Условия вертикальности для двух сторон прямоугольника устанавливаются путем указания на соответствующие линии мышью (PartSketch Add ConstraintsWertical). Они принимают вертикальное положение, а рядом с номером линии появляется значок зависимости, в данном случае V (рис. 1.23). Для того чтобы назначить стороне прямоугольника размер (PartVAdd Dimension), нужно либо указать мышью на эту сторону и показать местоположение размера, либо
іійііе--------- ч щелкнуть мышью на отрезках, между которыми

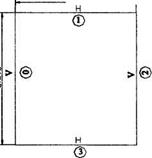 требуется проставить размер, и после этого указать местоположение выносной линии. Результат действий виден на рис. 1.23.
требуется проставить размер, и после этого указать местоположение выносной линии. Результат действий виден на рис. 1.23.
Цосле того как установлена последняя связь или зависимость, система выдает сообщение о полной определенности чертежа и при попытке наложить еще одну связь сообщает, что вводимая связь является избыточной. Эскиз определен полностью, поэтому можно приступать к преобразованию плоского эскиза в трехмерный объект. Для этого предусмотрены такие функции, как выдавливание, вращение, вытягивание по определенной траектории или натягивание объекта между несколькими сечениями. В нашем случае применяем выдавливание.
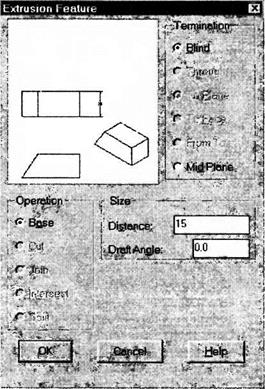 Преобразование эскиза в ЗИ-образ. По команде выбранной пиктограммы (Part
Преобразование эскиза в ЗИ-образ. По команде выбранной пиктограммы (Part
Sketch FeaturesExtrude) появляется диалоговое окно, в котором назначается опция выдавливания (рис. 1.24). В данном случае это Base (базовый) и Blend (на расстояние), а в пункте SizeDistance указывается высота выдавливания 15 мм. Система указывает направление выдавливания на изображении чертежа на экране в виде стрелки синего цвета и спрашивает, нужно ли сменить направление. При ответе происходит выдавливание эскиза на заданную высоту (рис. 1.25).
Для построения вертикального параллелепипеда назначаем плоскость построения на верхней грани базового элемента, указав РцС. 1.24. Диалоговое окно выбора параметров выбранную грань (PartXNew преобразования эскиза в трехмерный образ
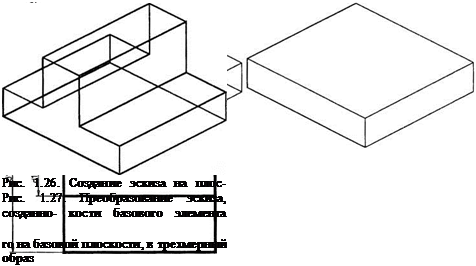 |
Sketch Plane). Дальнейшие построения будут вестись в этой плоскости. Набросок контура выдавливания и преобразование его в эскиз выполняется так же, как было показано на рис. 1.21—1.23. На короткие стороны полученного прямоугольника накладываем условия коллинеарности соответствующим граням базового элемента (рис. 1.26). Каждому размеру присваивается свой уникальный номер и имеется возможность поставить один размер в зависимость от другого посредством алгебраической формулы. Полученный новый контур выдавливаем на высоту 27 мм. В окне выбора режима выдавливания указываем Join (соединение). Результат выдавливания виден нарис. 1.27.
В вертикальной части полученного основания должен быть выполнен треугольный вырез. Для его построения воспользуемся рабочей плоскостью. Рабочая плоскость — это вспомогательный инструмент, не отображаемый на окончательном изображении, но помогающий перенести плоскость построения в любую удобную для нас позицию.
На рис. 1.28 изображено диалоговое окно (PartYWork Featu - resYWork Plane), где нужно установить режим Planar Parallel (параллельно плоскости) и Offset. Укажем расстояние dl/2 и мышью — боковую грань горизонтального параллелепипеда. Получим рабочую плоскость, и, если установлен флажок Create Sketch Plane,
плоскость построения переносится на рабочую плоскость.
Последовательность предварительных построений рассмотрена выше. После того как эскиз полностью определен, в диалоговом окне выдавливания установим режим Cut (вырезать) и Mid Plane (от середины), а в разделе Size — значение 24 мм. Получена заготовка детали, перейдем к отверстиям и галтелям.
Создание конструктивных элементов. В диалоговом окне (Part Placed FeaturesYFillet) (рис. 1.29) установим значение радиуса скруглення, указав, что радиус постоянен по всей длине, и включим Apply'. При указании граней, между которыми нужны скруглення, увидим результат (рис. 1.30).
Для получения отверстий пиктограммой откроем диалоговое окно функции отверстий (PartYPlaced FeatureYHole). Высвечивается слайд вида отверстия, где имеются переключатели С’Bore (отверстие с зенковкой) и Through (сквозное). Установим параметры, как показано на рис. 1.31, и переключатель Placement (размещение) в положение 2 Edges (от двух кромок), укажем две линии и расстояние от них до центра отверстия. Результат — на рис. 1.32. Другие три таких же отверстия создаются (PartYPlaced FeaturesY Array) путем копирования уже сформированного отверстия. Расстояние между отверстиями установим 40 мм, между рядами отверстий — 45 мм и укажем объект копирования (рис. 1.33).
Завершающая операция — создание еще трех отверстий. Из них два выполним при переключателях, установленных в позиции C’Sink (отверстия с цековкой), То-Plane (до плоскости) и Concentric (концентрично). При этом укажем плоскость, от которой делается отверстие, окружность контура, которой оно будет концентрично, и плоскость, до которой оно доходит. Третье отверстие должно быть выполнено при включенных переключателях Drilled (отверстие, полученное сверлением), Through и Concentric.
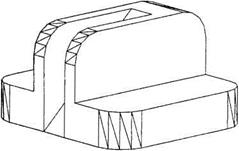
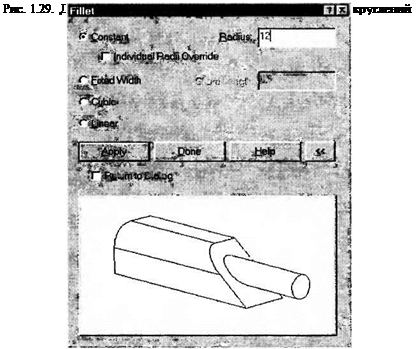 |
Получено полностью готовое основание (рис. 1.34). На рис. 1.35 показана структура объекта, которая автоматически сформирована, отображается на боковом экране и дает возможность быстрого доступа к редактированию образа и управлению видимостью того или иного элемента. На рис. 1.35 видно, что объект со - Рис. 1.30. Результат скруглення граней стоит из трех выдавленных час-
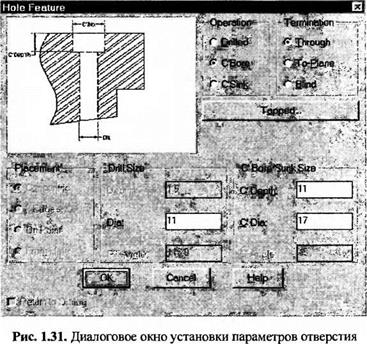 |
тей, одна из которых выдавлена от середины отверстий и скруглений, а также содержит рабочую плоскость.
Сохраним спроектированную деталь обычной командой Save As под
именем, например, 4001___ 1. Каждую последующую отдельную деталь будем
также создавать в отдельном файле, чтобы сократить объем файла, который будет содержать узел в сборе.
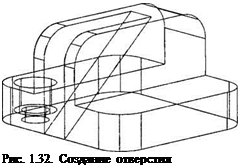 |
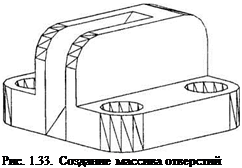 |
Проектирование рычага. Поскольку здесь повторяются подробно рассмотренные выше операции, кратко отметим лишь основные этапы. Откроем новый файл. Нарисуем полилинией приблизительный контур рычага. Преоб-
разуем набросок в эскиз. Установим зависимости между линиями контура: для дуг и смежных с ними отрезков — зависимость Tangent (касательность) с указанием мышью на соответствующие линии, для 0-й и 10-й линий — условие Parallel (параллельность). Около номера каждой линии появляются соответствующие обозначения, например, для линии 0 знаки ТІ 1, Т1 и Р10 обозначают, что она касательна к линиям 11 и 1 и параллельна линии 10 (рис. 1.36).
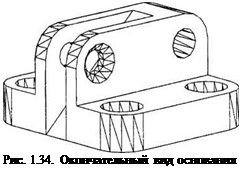 Перед тем как перейти к простановке размеров, отметим одну особенность проектируемой детали. Рычаг может иметь несколько типоразмеров для закрепления с помощью проектируемого механизма разных заготовок. Параметризация размеров позволяет существенно упростить процесс проектирования одного универсального образа детали с большим набором получаемых типоразмеров. Параметр должен быть заранее введен в список (Part YDesign Variables). В появившемся окне (рис. 1.37) перейдем в раздел Global
Перед тем как перейти к простановке размеров, отметим одну особенность проектируемой детали. Рычаг может иметь несколько типоразмеров для закрепления с помощью проектируемого механизма разных заготовок. Параметризация размеров позволяет существенно упростить процесс проектирования одного универсального образа детали с большим набором получаемых типоразмеров. Параметр должен быть заранее введен в список (Part YDesign Variables). В появившемся окне (рис. 1.37) перейдем в раздел Global
(глобальные параметры), включим New, введем имя параметра. При необходимости изменим размер (PartXDesign Variables), дважды щелкнем клавишей мыши в разделе Equation и изменим цифровое значение параметра. Как видим, таблица параметров значительно упрощает процесс изменения типоразмеров.
В диалогоом окне в разделе Table Driven нажмем кнопки Setup и Create. На экран выводится таблица Excel (рис. 1.38), где по горизонта™ расположены названия варьируемых параметров, а по вертикачи — названия вариантов типоразмеров.
Продолжая проектировать рычаг, установим недостающие до полной определенности эскиза размеры (PartXAdd Dimension), размер dl2 поставим в зависимость от параметра 11. Результат представлен на рис. 1.36. Преобразуем эскиз в 3D-образ (PartXSketch FeaturesX Extrude), выдавив его на 24 мм.
Так как изогнутая часть рычага имеет утонение, перенесем плоскость построения на одну
|
Рис. 1.36. Эскиз рычага с размерами и зависимостями |
|
Рис. 1.37. Диалоговое окно управления параметрами |
![]()
|
|
|
|
Рис. 1.41. Структура рычага с вариантами изменения типоразмеров
определив ее местоположение относительно других элементов посредством задания двух размеров, как показано на рис. 1.40. Создадим отверстие диаметром 12 мм на верхней стороне рычага, установив в диалоговом окне параметры Drilled, Through, From Point (из точки). Скруглим конец рычага радиусом 12 мм (PartVPlaced FeaturesVFillet). Полученные готовые структура и образы модификаций рычагов показаны на рис. 1.41, 1.42 (а, б). Заметим, что изменение типоразмеров чертежа сведется к активизации того или иного варианта на боковом экране (см. рис. 1.41).
Особенности проектирования шпинделя и стойки. Шпиндель в сборе состоит из трех частей (рис. 1.43): собственно шпинделя и двух гаек. Шпиндель создаем вращением контура (PartSketch FeaturesRevolve). После создания, определения эскиза контура и его вращения вокруг оси получим ЗБ-образ. Длина шпинделя может быть разной и задается параметром It, внесенным в список в разделе Global.
Для создания отдельной части проектируемого узла (PartVPartVNew Part) в командной строке укажем имя. Оно появляется на боковом экране, и дальнейшие построения будут относиться именно к нему. Если требуется редактирование той или иной части, делаем ее активной нажатием правой
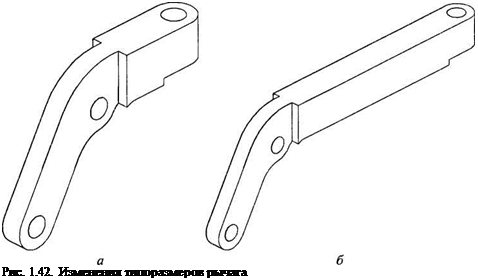 |
кнопки мыши при указании на название в боковом экране (рис. 1.44) и в появившемся контекстном меню даем команду Activate Part.
Гайка представляет собой шестигранник со стороной, равной dg, преобразованный выдавливанием в объемную фигуру. Отверстие в гайке получим путем выдавливания окружности диаметром ds, также внесенным в список параметров. Создадим лишь одну гайку, вторую представим образцом (AssemblyYAssemblyMnstants). Теперь при редактировании одной гайки автоматически будут происходить изменения в другой.
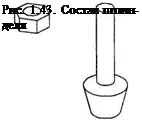 |
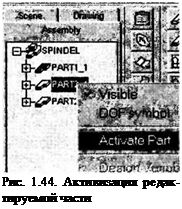 |
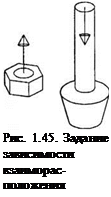 |
После создания всех элементов (частей) шпинделя они находятся в произвольном положении и представляют собой отдельные объекты. Уста-
новим между ними связи. В AMD предусмотрены связи четырех типов: Mate (по плоскости, линии, точке и их комбинации), Flush (заподлицо), Angle (угловая зависимость) и Insert (вставить). Последняя зависимость лишает объект сразу пяти степеней свободы. По команде пиктограммы (AssemblyConstraintsInsert) система попросит указать цилиндрические поверхности, для которых устанавливаются зависимости и расстояние между ними, а направление со - Рис. 1.46. Узел единения указывается в виде стрелок (на экране синего цве - в сборе та) (рис. 1.45). Установив зависимости между имеющимися
![]() частями, получим узел в сборе (рис. 1.46).
частями, получим узел в сборе (рис. 1.46).
Особенность проектирования образа стойки (рис. 1.47) состоит в том, что она может иметь разные высоту и наклон, а также возможность наклона площадки, на которой крепится прижим. Выполнение всех этих требований обеспечивается введением соответствующих параметров. В данном случае в список параметров должны быть внесены: hs (высота стойки), alfa (угол наклона площадки) и alfa s (угол наклона стойки). Высота и углы теперь могут свободно изменяться для разных модификаций детали (рис. 1.48).
Сборка узла фиксации. После создания всех деталей проектируемого узла переходим к его сборке. Откроем новый файл. Соберем в этом файле ранее созданные детали (AssemblyYAssemblyYAttach). При вызове команды появляется стандартное окно выбора файлов. Последовательно открывая их, получим картинку (рис. 1.49). В состав узла входят два шатуна и две пары
![]()
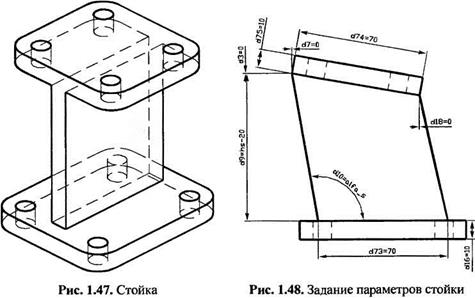
|
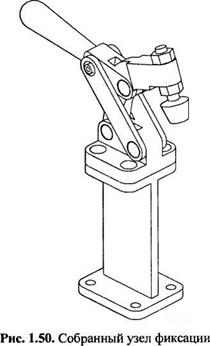
осей. Поскольку они попарно одинаковы, то, вставив в файл лишь по одной детали (AssemblyAssembly Instants), повторяющиеся детали получим копированием. Установим зависимости между деталями (As - sembly ConstraintsUnsert) таким образом, чтобы получить окончательный вид узла фиксации (рис. 1.50) и дерево структуры всех элементов этого узла, фрагмент которого приведен на рис. 1.51.
![]()
![]()
![]() Можно задать угловую зависимость между рычагом и основанием (AssemblyConstraintsAngle) и ее изменением моделировать работу прижима. Для этого укажем нижнюю грань рычага и параллельную ей грань основания и установим между ними нулевой угол. Получим прижим в закрытом состоянии. Для моделирования раскрытия прижима на боковом экране выбираем правой кнопкой мыши название угловой зависимости и командой Edit в диалоговом окне Edit 3D-Constraints увеличим значение угла раскрытия. Прижим перерисуется в раскрытом состоянии так, как показано на рис. 1.50.
Можно задать угловую зависимость между рычагом и основанием (AssemblyConstraintsAngle) и ее изменением моделировать работу прижима. Для этого укажем нижнюю грань рычага и параллельную ей грань основания и установим между ними нулевой угол. Получим прижим в закрытом состоянии. Для моделирования раскрытия прижима на боковом экране выбираем правой кнопкой мыши название угловой зависимости и командой Edit в диалоговом окне Edit 3D-Constraints увеличим значение угла раскрытия. Прижим перерисуется в раскрытом состоянии так, как показано на рис. 1.50.
|
|
|
Рис. 1.52. Диалоговое окно формирования видов
|
Формирование конструкторской документации. После проверки всех принятых решений может быть сформирована конструкторская документация. Последовательность включает в себя этапы.
| Формирование чертежа. Перейдем в пространство листа (вкладка
1 Drawing на боковом экране). Выберем формат листа А1 (mvsetup) из пред
ложенного списка. На экране появятся рамка и основная надпись.
Создадим изображение главного вида (DrawingNew View) с помощью диалогового окна формирования видов (Create Drawing View), показанного на рис. 1.52, где выберем опции Base (основной) и Scene. Для скрытия невидимых линий включим кнопку Hide Hidden Lines. Коэффициент масштабирования Scale установим равным единице. В пространстве модели выберем плоскость, в которой расположены главный вид (XY) и ось (X). Положение главного вида в поле чертежа указываем мышью (рис. 1.53) с учетом размещения других планируемых видов.
Для остальных видов главный вид является исходным. После установки опции Orto (ортогонально) для вида сверху укажем в зоне чертежа курсором мыши положение выше главного вида, а для вида слева — правее (поскольку в AMD принят’американский стандарт). Получить местный разрез крепежных отверстий кронштейна на виде слева можно, нажав кнопку Section Views, в разделе Section Туре выбрать опцию Half (половина) и в окне Section Symbol задать символ обозначения сечения А.
Чтобы изменить расположение видов (DrawingEdit ViewYAttributes), выберем редактируемую проекцию и в окне редактирования параметров чертежа (Edit Drawing View) установим параметры так, как показано на рис. 1.54. На виде сверху и на главном виде указываем линии выравнивания, переносим вид сверху ниже главного вида (Edit ViewYMove) (для вида слева устанавливаем в диалоговом окне опцию Align Horizontal).
|
Рис. 1.54. Диалоговое окно редактирования параметров проекций |
3 — 6705
|
Рис. 1.56. Диалоговое окно задания параметров простановки размеров отверстий |
Аналогично ортогональным проекциям создаем изометрический вид (в разделе Туре установим Iso). Окончательный результат создания видов показан на рис. 1.55.
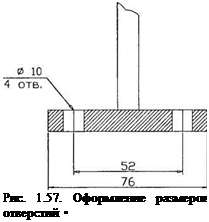 Окончательное оформление чертежа заканчивается нанесением осевых и центровых линий (DrawingAnnotate Centerline) с указанием окружностей и симметричных элементов контура, габаритных и крепежных размеров (Drawing
Окончательное оформление чертежа заканчивается нанесением осевых и центровых линий (DrawingAnnotate Centerline) с указанием окружностей и симметричных элементов контура, габаритных и крепежных размеров (Drawing
Add Ref Dimension) с указанием линии, между которыми надо проставить размер и положение самой размерной линии, размеры отверстий (Drawing
Annotate Hole) Note с выбором отверстий. В диалоговом окне Create Holenote (см. рис. 1.56) нажмем кнопку Edit Template и отредактируем надпись. Результат оформления — на рис. 1.57.
Настройка спецификации начинается с вызова окна ВОМ (рис. 1.58) формирования спецификации. Настройка вида спецификации (пиктограмма Standard Properties, окно BOM Properties на рис. 1.59) заключается в указании названий разделов спецификации (Caption), ширины (Width) столбцов. В разделе Part List (кнопка Modify) необходимо отключить отображения заголовков спецификации (Title) и установить разделы спецификации, перемещая названия разделов между Part List и ВОМ в разделе Columns
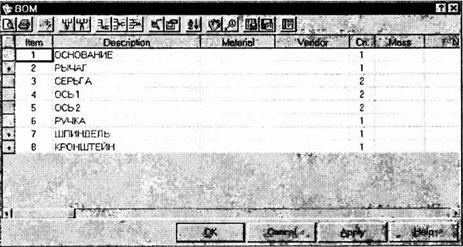
|
номер |
имя |
материал |
кол. |
масса |
|
1 |
КРОНШТЕЙН |
і |
||
|
2 |
ОСНОВАНИЕ |
і |
||
|
3 |
ОСЬ 1 |
2 |
||
|
4 |
ОСЬ 2 |
2 |
||
|
5 |
РУЧКА |
1 |
||
|
6 |
РЫЧАГ |
1 |
||
|
7 |
СЕРЫ А |
1 |
||
|
8 |
“ ШПИНДЕЛЬ |
1 |
|
Рис. 1.61. Пример спецификации |
То Display (рис. 1.60). Полученную спецификацию (рис. 1.61) вставляем над штампом (пиктограмма Insert Part List). Наносим номера позиций (Drawing Balloons And BOMsVPlace Balloon). Для этого выбираем автоматический режим и появившиеся значки, соответствующие каждой детали, разносим по чертежу, указывая начальную точку выносной линии и расположение номера позиции. На рис. 1.62 показан окончательный вариант оформления чертежа.
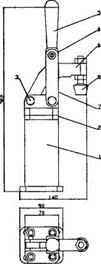 |
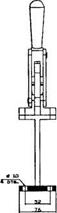 |
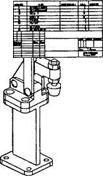 |
С получением комплекта стандартных проекционных чертежей завершается проектирование конструкции. Технологии трехмерного твердотельного моделирования, рассмотренные в гл. 1, позволяют при некотором навыке работы весь цикл проекгирования подобного узла, начиная от первых набросков исходных плоских контуров и до получения комплекта готовых сборочных и деталировочных чертежей, выполнить одному человеку в течение 1 ч.
Рис. 1.62. Окончательный вид чертежа

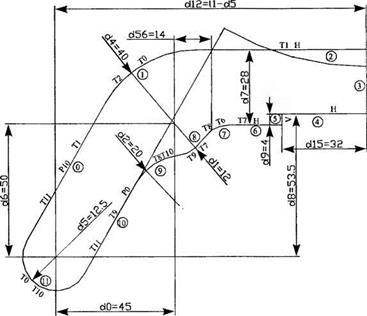
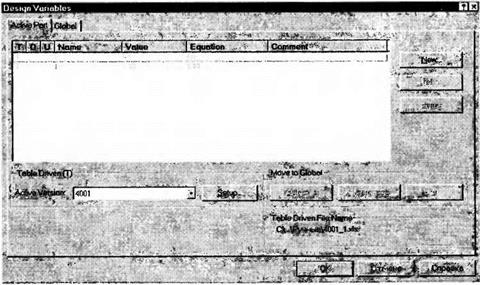
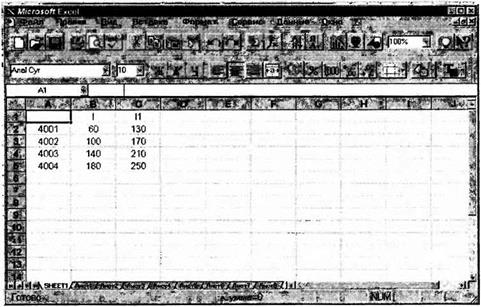
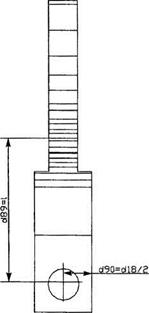
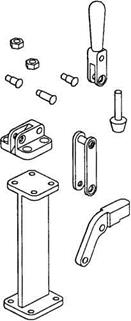
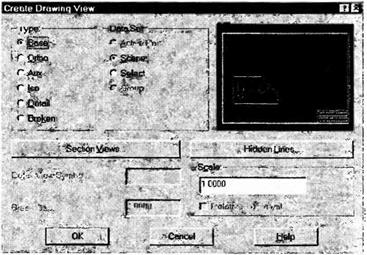
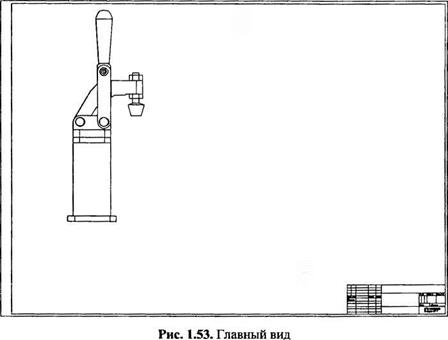
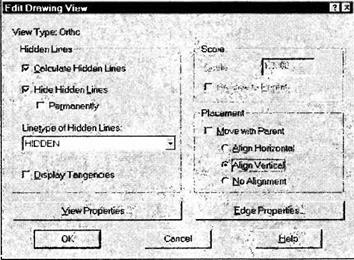
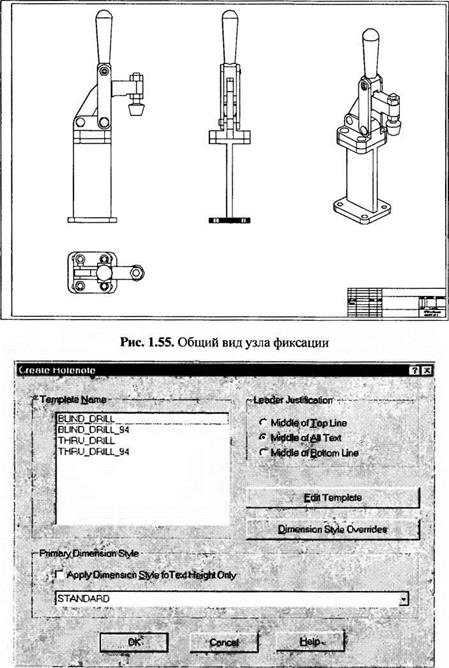
 Опубликовано в
Опубликовано в